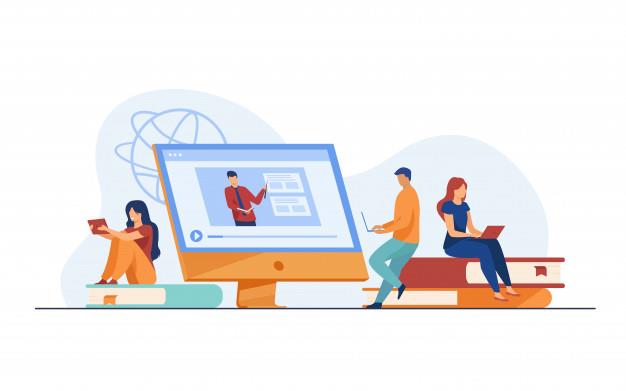
راهنمایی مدیریت سامانه
به عنوان مدیر سامانه وارد سامانه میشویم و به تک تک بخش ها و تنظیمات آنان میپردازیم ، با ما همراه باشید :
تذکر: برای یافتن سریعتر هر بخش ، کافیست عنوان را از فهرست درج شده در قسمت پایین انتخاب کنید .
فهرست :
- دانشجویان
- لیست درس ها
- لیست اساتید
- گروه های آموزشی
- فعالیت های کلاس
- مخزن سوالات
- مدیریت نیمسال ها
- تالارگفتگو(چت آنلاین)
- پیغام ها و نظرات
- بازدیدکنندگان
- اختیارات سامان
دراین بخش میتوانید لیست همه ی دانشجویانی که در سامانه وجود دارند،همراه با گروه های آموزشی برداشته شده ی آنها را مشاهده کنید و همچنین به ویرایش اطلاعات یک دانشجو و ثبت دانشجو جدید نیز بپردازید .
برای مشاهده و ویرایش و ثبت دانشجو به این صورت عمل میکنیم :


سپس با پنجره در قسمت زیر مواجه میشویم :

با انتخاب گروه های آموزشی(دایره قرمز از تصویربالا)، میتوانید گروه های آموزشی هر دانشجو را مشاهده کنید.
با انتخاب گزینه ویرایش (دایره آبی در تصویر بالا)میتوانید به ویرایش اطلاعات دانشجو بپردازید(همانطور که در تصویر زیر مشاهده میکنید)
با انتخاب گزینه دانشجو جدید ، میتوانید اطلاعات یک دانشجو جدید را در سامانه ثبت کنید که به صورت تصویر زیر می باشد :

پس از پر کردن اطلاعات ، گزینه "ثبت دانشجو جدید" را انتخاب کنید ، با این کار دانشجو جدید را در سامانه وارد ککرده اید .
حال اگر بخواهید دسته بندی را برای دانشجویان در سامانه انجام دهید باید به این صورت عمل کنید (به طور مثال در مدارس "پایه" میتوان قرار داد و در دانشگاه ،" رشته" را میتوان در نظر گرفت)

بعد از انتخاب مدیریت دسته بندی ، میتوانید دسته های ایجاد شده را مساهده کنید و همچنین تعداد دانشجویانی که در آن دسته قرار دارند را میتوانید مشاهده کنید ، تصویر زیر:

با انتخاب گزینه ویرایش(مشخص شده با دایره قرمزاز تصویر بالا ) ، میتوانید به ویرایش دسته بپردازید و در آخر گزینه ثبت را انتخاب کنید ، تصویر زیر توجه کنید :

همچنین با انتخاب گزینه دسته جدید (مشخص شده با دایره آبی از تصویر بالا) ، میتوانید دسته جدید را در سامانه اضافه کنید که به صورت تصویر زیر خواهد بود :

بعد از درج نام دسته ، گزینه ثبت دسته جدید را انتخاب کنید تا دسته مورد نظر در سامانه ثبت شود .
مدیریت نیم سال ها :
با توجه به شکل های زیر ، به ترتیب نیم سال ترم جاری و نیم سال های تحصیلی را تعیین و بررسی کنیم
ابتدا نیم سال تحصیلی را مشخص میکنیم .

سپس گزینه نیم سال ترم جاری را انتخاب میکنیم ...

سپس ...

با انتخاب این گزینه میتوانیم نیم سال تحصیلی ترم جاری را مشخص کنیم و بعد از انتخاب گزینه ذخیره ترم جاری ، به طور پیش فرض در هر قسمت از سامانه که نیم سال تحصیلی ترم جاری نیاز باشد ، همین انتخاب مدیر سامانه قرار خواهد گرفت .
حال به گزینه دیگر مدیریت نیم سال تحصیلی می پردازیم :
با انتخاب گزینه نیم سال های تحصیلی ، می توانید کد های هر نیم سال را مشاهده و نام نیم سال ها و یا عدد هر نیم سال را ویرایش و ذخیره کنید (با توجه به تصاویر زیر)

سپس ویرایش مورد نظر را انجام و گزینه ذخیره را انتخاب کنید :

لیست درس ها :
در این قسمت همه دروس را میتوانیم اضافه میکنیم به این ترتیب : درس جدید / عنوان درس و رشته / ثبت درس جدید / ok /
به تریتب به تصاویر زیر دقت کنید :

سپس میتوانید مانند تصویر زیر لیست دروس را مشاهده ، اضافه و حذف کنید (درهنگان زیاد بودن لیست ، جستجو نیز میتوانید انجام دهید )
همانطور که در تصویر بالا میبینید با انتخاب قسمت ویرایش(با دایره قرمز مشخص شده) ، میتوانید نام و رشته دروس را تغییر دهید مانند تصویر زیر :

جتی فایل اکسل از کل دروس را میتوانید تهیه و به یکباره در سامانه وارد کنید ، به مراحل زیر توجه کنید :
ورود اکسل را انتخاب کنید سپس با توجه به تصویر زیر ، با انتخاب گزینه فایل اکسل ، فایل تهیه شده خود را میتوانید آپلود کنید و با انتخاب گزینه ورود فایل اکسل ، به راحتی وارد سامانه کنید .
حتی برای آنکه مطمئن شوید که ستون ها را رعایت میکنید و یا خیر ابتدا نمونه فایل اکسل را دانلود و در آن پر کنید و سپس در سامانه آپلود کنید .

همچنین با انتخاب گزینه "درس جدید" (همانطور که در تصویر زیر مشاهده میکنید)میتوانید یک درس به لیست دروس اضافه کنید به تصویر زیر توجه کنید ، در این قسمت باید عنوان و رشته بنویسید و در آخر گزینه ثبت درس جدید را انتخاب کنید .

مرحله بعد در این تصویر مشاهده میکنید ...

لیست اساتید : در این قسمت اساتید را میتوانیم اضافه کنیم

پس از انتخاب "لیست اساتید" تصویر زیر مواجه میشوید که میتوانید همه اساتید را مشاهده کنید .
حال برای ثبت اساتید میتوانید از دو راه استفاده کنید :
- با انتخاب دکمه "استاد جدید" با پنجره که تصویرآن در زیر امده است مواجه میشوید و میتوانید اطلاعات مورد نظر اساتید را پر و سپس گزینه "ثبت استاد جدید" را انتخاب کنید .

- با انتخاب گزینه "ورود اکسل" میتوانید اسامی اساتید را به طور جداگانه در یک فایل اکسل ذخیره کنید و در اینجا آپلود کنید تا به یکباره همه اساتید در سامانه ثبت شوند .

نکته: در صورت دقت کار بیشتر و جلوگیری از رخداد اشتباه در وارد کردن اسامی اساتید ، میتوانید ابتدا فایل نمونه اکسل را دانلود کنید و سپس طبق آن ، ستون های مورد نظر را پر کنید و در سامانه آپلود کنید .
حال به قسمت های دیگر بخش اساتید میپردازیم:
با اتخاب قسمت مشخص شده با دایره قرمز می توانید همه ی گروه های ارائه شده توسط آن استاد را مشاهد کنید (با تصویر زیر مواجه میشوید)

همچنین با انتخاب گزینه ای که با دایره آبی مشخص شده است با تصویر زیر مواجه خواهید شد که میتوانید مشخصات هر کدام از اساتید را ویرایش و ذخیره کنید :

گروه های آموزشی : در این قسمت میتوانیم گروه های آموزشی را با مشخصات کامل آنها اضافه کنیم . به ترتیب تصاویر زیر :
گزینه "گروه جدید" را انتخاب میکنیم سپس...

همه مشخصات گروه درسی را پر میکنیم و گزینه "ثبت گروه جدید" را انتخاب میکنیم و بعد از آنن okرا انتخاب میکنیم ، با این کار گروه درسی را به لیست گروه های درسی در سامانه اضافه کرده ایم .
نکته: برای پر کردن مشخصات گروه آموزشی ، برای فیلد کلاس مجازی میتوانیم لینک کلاسی که استاد از هر کدام از bbb,sky room , … ایجاد میکند را وارد کنیم و فیلد کلمه عبور نیز ، کلمه عبور به کلاس درس خواهد بود .
سپس میتوانیم دانشجویان هر گروه آموزشی را بیفزاییم برای این کار ، کلید  را انتخاب میکنیم و سپس به سه راه میتوانیم دانشجویان را بیفزاییم.
را انتخاب میکنیم و سپس به سه راه میتوانیم دانشجویان را بیفزاییم.

با توجه به شکل زیر از راست به چپ:
- به صورت تک تک میتوان دانشجویان را افزود
- به صورت گروهی میتوان چند دانشجو را انتخاب و به کلاس افزود
- به صورت اکسل دانشجویان را می توان افزود
نمره نهایی را نیز ادمین میتواند مشاهده کند ولی ویرایش نمیتواند انجام دهد .
ادمین میتواند با دکمه ویرایش(آبی رنگ) تغییرات لازم در ساعت و روز کلاس ها را انجام دهد
.
تذکر: در صورت نیاز مدارس به دسترسی تغییرات نمره نهایی دانش آموزان این دسترسی داده میشود به آنان
فعالیت های کلاس :
این بخش شامل 4 قسمت می باشد .
در سامانه لیاقت قادر خواهید بود که آزمون های آنلاین ایجاد کنید و یا تمرین ، پروژه و جزوه ها را قرار دهید که به نحوه ایجاد آنها میپردازیم :
- برای ایجاد آزمون ابتدا بخش فعالیتهای کلاس را از منو انتخاب کنید :

سپس گزینه آزمون های آنلاین را انتخاب کنید ...

پس از آن با پنجره زیر مواجه خواهد شد که به بررسی آن میپردازیم:
این پنجره نشان دهنده ی کل آزمون های ایجاد شده توسط اساتید و یا مدیر گروه می باشد که میتوانید اطلاعاتی مانند تاریخ آزمون ، عنوان آزمون و نام درس را مشاهده کنید و در صورت لزوم به ویرایش آزمون های برگزار نشده بپردازید .
با انتخاب گزینه قرمز ، اطلاعات آزمون را میتوانید ویرایش کنید
با انتخاب گزینه آبی میتوانید سوالات آزمون را همانطور که ذکر شده ، مدیریت کنید مانند : مدیریت سوالات آزمون ، پیش نمایش سوالات آزمون ، کپی سوالات برای آزمونی دیگر، کپی به مخزن سوالات سامانه ، انتقال از مخزن سوالات به آزمون...
با انتخاب گزینه زرد میتوانید پاسخ های دانشجویان ، نرات دانشجویان و نمودار نمرات دانشجویان در آن آزمون را مشاهده کنید .
همچنین با انتخاب گزینه "آزمون جدید" میتوانید با توجه به تصویر زیر ، اطلاعات کامل برای ایجاد یک آزمون را وارد و گزینه "ثبت آزمون جدید" را انتخاب تا آزمون شما در سامانه ثبت گردد.

- در بخش فعالیت های کلاس با انتخاب گزینه "تمرین ها و تکالیف" میتوانید تمرین ها را قرار دهید و مدت زمان و روز تحویل تمرین را نیز مشخص کنید ، به صورت تصویر زیر عمل کنید :

سپس ...

تمرین جدید(مشخص شده با دایره قرمز) را انتخاب میکنیم و سپس با پنجره پایین مواجه میشویم ...

اطلاعات لازم برای تمرین را پر میکنیم و یا حتی میتوانیم فایل مورد نیاز برای تمرین را نیز آپلود کنیم
سپس گزینه "ثبت تمرین جدید" را انتخاب میکنیم و به این صورت تمرین را در سامانه قرار داده ایم .
- در سامانه لیاقت برای ایجاد و تعریف پروژه به صورت زیر عمل میکنیم :
پس از انتخاب فعالیت های کلاس ، پروژه و تحقیق را انتخاب میکنیم ...

سپس میتوانیم پروژه های تعریف شده را مشاهده کنیم و به ویرایش آنها بپردازیم ، همچنین میتوانیم پروژه جدید را ایجاد کنیم ، برای این کار باید گزینه پروژه جدید (مشخص شده با دایره قرمز در تصویر زیر) را انتخاب کنیم ...

سپس پنجره ای که در پایین قرار دارد را مشاهده میکنید که به پر کردن اطلاعات پروژه می پردازیم ...
سپس گزینه "ثبت پروژه جدید" را انتخاب میکنیم و به این صورت پروژه را در سامانه ثبت کرده ایم .
- بعد از انتخاب فعالیت های کلاسی برای آپلود جزوه ها و پیوست ها به صورت زیر عمل میکنیم ....

حال میتوانیم همه جزوه های آپلود شده در سامانه را مشاهده کنیم گزینه "جزوه جدید" را انتخاب میکنیم و با پنجره پایین مواجه میشویم ...

پس از پر کردن اطلاعات جزوه گزینه ثبت جزوه جدید را انتخاب میکنیم و به این صورت جزوه مورد نظر را در سامانه ثبت میکنیم .
مخزن سوالات:
اگر بخواهیم سوالات را در سامانه مدیریت کنیم و یا از سوالات در آزمون ها استفاده کنیم از این بخش استفاده میکنیم
این بخش شامل دو قسمت است :

سپس ...

- مدیریت مخزن سوالات:
حال میتوانید همه ی سوالات طرح شده توسط اساتید را مشاهده کنید و همچنین اطلاعاتی نظیر نوع سوالات ، درجه سختی سوالات ، درس مورد نظر ، استاد درس ، عنوان سوالات و ... را مشاهده کنند .
و همچنین شما میتوانید به ویرایش سوالات بپردازید با انتخاب گزینه ویرایش(مشخص شده با دایره قرمز) .

پنجره ای که در پایین آمده را مشاهده میکنید ، ویرایش لازم را انجام میدهید و سپس گزینه "ذخیره" را انتخاب میکنیم .
نکته: در هنگام نوشتن گزینه ها میتوانیم تصویر و یا هر فایل دیگری نیز آپلود کنیم
نکته: نمره سوال و حتی پاسخ درست سوال را نیز میتوانید بنویسید تا در مواقع لزوم پاسخ دقیق و درست را مشاهده کنید

با توجه به تصویر پایین ، همچنین با انتخاب گزینه سوال جدید (مشخص شده با دایره قرمز)میتوانید سوال جدیدی را طرح کنید

حال پنجره زیر باز خواهد شد ، درجه سختی و گزینه های سوالات و نمره و پاسخ درست را درج کنید و سپس گزینه ثبت سوال جدید را انتخاب کنید تا این سوال در مخزن ذخیره شود .

با انتخاب گزینه "نمایش" میتوانید ، نحوه نمایش سوالات در هنگام آزمون را مشاهده کنید ، مانند تصویر پایین خواهد بود ....

سپس با تصویر پایین مواجه خواهید شد :
حال ...

با انتخاب گزینه ورود اکسل با پنجره پایین مواجه خواهید شد که میتوانید سوالات را به یکباره توسط یک فایل اکسل در سامانه آپلود کنید :

نکته: نمونه فایل اکسل نیز وجود دارد که با دانلود آن میتوانید متوجه نحوه پر کردن فیلد اطلاعات نیز باشید .
- انتخاب گزینه "نمایش سوالات مخزن" :
با این گزینه میتوانید نحوه نمایش سوالات را در هنگام آزمون مشاهده کنید .
که به صورت تصویر پایین عمل مکنیم :

و سپس پنجره پایین را مشاهده خواهید کرد ...
تالار گفتگو(چت آنلاین):
با استفاده از این گزینه میتوانید به عنوان مدیر سامانه با اساتید چت آنلاین داشته باشید همچنین در چت همگانی دانشجویان نیز شرکت کنید و در صورت لزوم پیغام های خود را ارسال کنید ، که به صورت زیر عمل میکنیم :

سپس ...

در این قسمت ، صفحه چت همه اساتید را مشاهده میکنید ، هر کدام را در صورت لزوم پیدا کنید و با کلیک روی آنها قابلیت چت با آنها را خواهید داشت ، به تصویر پایین توجه کنید :

تعداد کاربران انلاین را میتوانید مشاهده کنید و همچنین پیغام خود را به صورت متن ، عکس و فیلم ارسال کنید .
پیغام ها و نظرات :

این بخش شامل یک قسمت می باشد به نام" پیغام های ادمین به کاربران" که پس از انتخاب آن با پنجره ای که در تصویر پایین مشاهده میکنید ، مواجه خواهید شد .

در این قسمت میتواند همه پیغام های ارسال شده به اساتید و دانشجویان و حتی یک گروه آموزشی خاص را مشاهده کنید .
با انتخاب گزینه "پیغام جدید " میتوانید پیغامی جدید به هرکدام از کاربران ارسال کنید که به صورت زیر عمل کنید :

نوع گیرنده و نام گیرنده و تاریخی که تا آن زمان قابل مشاهده برای گیرنده باشد را مشخص کنید و بعد از نوشتم پیغام مورد نظر ، گزینه "ثبت پیغام جدید" را انتخاب کنید ، با این کار پیغام را ارسال کرده اید .
این بخش شامل دو قسمت می باشد :

- بازدیدکنندگان وب سایت:
با انتخاب این قسمت شما قادر خواهید بود که آی پی کاربرانی که به سایت مراجعه کرده اند را مشاهده کنید .
2. آمار بازدید روزانه:
با انتخاب این قسمت شما قادر خواهید بود که تعداد بازدید از سایت در هر روز را مشاهده کنید .
اختیارات سامانه :در این بخش به عنوان مدیر سامانه ، میتوانید تنظیمات و ویرایش های لازم برای سامانه را انجام دهید .

این بخش شامل 5 قسمت می باشد که به بررسی آنها میپردازیم :
- پشتیبان گیری سامانه :
با انتخاب این قسمت میتوانید مشخص کنید که اطلاعات سامانه در چه مسیر و ساعت و تاریخ پشتیبان گیری شود و ایا این پشتیبان گیری فعال باشد و یا خیر .

- تنظیمات و پروفایل :
در این قسمت میتوانید نام ، نام کاربری ، کلمه عبور و تصویر پروفایل و آدرس ایمیل خود را تغییر و ذخیره کنید .

- مدیریت صفحات:
در این قسمت می توانید متن ابتدایی که در زمان لاگین قرار داده اید را تغییر دهید و ذخیره کنید
- کاربران سیستم :
در این قسمت میتوانید همه ادمین های سامانه را مشاهده کنید و حتی در زمان لزوم ، تغییر و حذف کنید .
همچنین با انتخاب گزینه کاربر جدید می توانید کاربر دیگری را اضافه کنید (با توجه به تصویر پایین).

بعد از اطلاعات خواسته شده ، گزینه "ثبت مدیر جدید" را انتخاب میکنید و در این صورت کاربرجدید به سامانه اضافه خواهد شد .
- گزارش ورود کاربران :
جهت جلوگیری از احتمال رخداد تقلب در سامانه ، قابلیت نمایش تاریخ و ساعت ورود مدیران سایت وجود دارد ، همانطور که در تصویر پایین قابل مشاهده می باشد :

بازدید: 1399